Publicar un Sitio Web en Plesk
Guardada en Plesk, publicada en - Página vista 7400 veces

Publicando un Sitio
Publicar su sitio implica cargar las páginas web, los scripts y los archivos gráficos que formarán su sitio en el espacio web de una de las siguientes maneras:
A través de conexión FTP
A través del Administrador de Archivos Plesk
A través de Microsoft FrontPage (sólo para aquellos usuarios con sistemas operativos Microsoft Windows)
FTP es la manera más fácil y habitual de cargar archivos.
Cargando Sitios a través de FTP
Conéctese al servidor con un programa de cliente FTP, usando las credenciales de la cuenta FTP establecidas durante la configuración de la cuenta de alojamiento o obtenida a través de su proveedor.
Si está detro de un corta fuegos active el modo pasivo.
Cargue aquellos archivos y directorios que deber ser accesibles a través del protocolo HTTP al directorio httpdocs y los archivos/directorios a transferir con el protocolo seguro SSL al directorio httpsdocs.
Ubique los scripts CGI en el directorio cgi-bin.
Cierre la sesión FTP.
Cargando Sitios a través del Administrador de Archivos de Plesk
Acceda al panel de control de Plesk.
En el panel de navegación haga clic en el acceso directo de Dominios.
Haga clic en el nombre del dominio deseado de la lista.
Haga clic en ![]() Administrador de Archivos dentro del grupo Alojamiento .
Administrador de Archivos dentro del grupo Alojamiento .
Cree y cargue archivos y directorios.
Cargue aquellos archivos y directorios que deberán ser accesibles a través del protocolo HTTP al directorio httpdocs y los archivos/directorios a transferir con el protocolo seguro SSL al directorio httpsdocs. Ubique los scripts CGI en el directorio cgi-bin.
Para crear un nuevo directorio con su ubicación actual, haga clic en Añadir Nuevo Directorio dentro del grupo Herramientas , indique el nombre del directorio y haga clic en OK.
Para crear nuevos archivos en el directorio, haga clic en Añadir Nuevo Archivo dentro del grupo Herramientas , en la sección de Creación de Archivos indique el nombre del archivo, seleccione la casilla Usar plantilla html si desea que el administrador de archivos introduzca etiquetas bláncas de html en el nuevo archivo y haga clic en OK. Se abrirá una página que le dará acceso al contenido o la fuente html del nuevo archivo. Haga clic en OK.
Para cargar un archivo desde la máquina local, haga clic en Añadir Nuevo Archivo dentro del grupo Herramientas , indique la ruta a su ubicación la casilla Fuente del archivo (o use Examinar para localizarlo) y haga clic en OK.
Para ver o editar un archivo existente, haga clic en su nombre.
Cuando cargue contenido web a través del Administrador de Archivos o FTP, su panel de control establecerá unas autorizaciones de acceso necesarias para archivos y directorios de forma automática. Para cambiar los permisos de los archivos o directorios haga clic en . Si desea más información acerca de los permisos de sistema vea la sección «Estableciendo Permisos de Acceso a Carpetas y Archivos» Estableciendo Permisos de Acceso a Carpetas y Archivos .
Para realizar una vista previa de una página Web haga clic en .
Para renombrar un archivo o directorio, haga clic en . Introduzca un nuevo nombre y haga clic en OK.
Para copiar o mover un archivo o directorio a otra ubicación marque la casilla del archivo o directorio en cuestión haga clic en Copiar/Mover. Indique el destino del archivo o directorio a copiar o renombrar, haga clic en Copiar para copiarlo o en Mover para moverlo.
Para actualizar la fecha de creación el directorio o archivo haga clic en Cambiar sello del tiempo. Se actualizará el sello de tiempo en la hora local.
Para calcular el tamaño de los archivos seleccionados marque las casillas correspondientes a los archivos cuyo tamaño desea ver y haga clic en Tamaño.
Para eliminar un archivo o directorio marque la casilla correspondiente y haga clic en ![]() Eliminar Seleccionado. Confirme la eliminación haga clic en OK.
Eliminar Seleccionado. Confirme la eliminación haga clic en OK.
Publicando con Microsoft FrontPage
Microsoft FrontPage trata dos tipos de sitios Web: basados en disco y basados en servidor. Un sitio basado en disco es un sitio Web FrontPage que usted crea en su disco duro local y más tarde lo publica en un servidor. Un sitio basado en servidor es un sitio que usted crea y con el que trabaja directamente en un servidor Web, sin los pasos extra de publicación Esta sección le ofrece las instrucciones necesarias para publicar sitios web basados en disco.
Puede publicar sitios web basados en disco a través de FTP o bien HTTP. Si su servidor ejecuta FrontPage Server Extensions, publicará su sitio en una ubicacición HTTP. Por ejemplo: http://tu-dominio.com/MiSitioWeb. Si su servidor soporta FTP, lo publicará en una ubicación FTP. Por ejemplo: ftp://ftp.tu-dominio.com/MiCarpeta.
Una vez publicado, puede gestionar su sitio a través de FrontPage Server Extensions.
Para acceder al interfaz de gestión de FrontPage Server Extensions:
Acceda a Plesk.
En el panel de navegación haga clic en el acceso directo de Dominios.
Haga clic en el nombre del dominio deseado de la lista.
Haga clic en ![]() Gestión FTP dentro del grupo Alojamiento .
Gestión FTP dentro del grupo Alojamiento .
En función de los ajustes de Soporte Microsoft FrontPage del dominio, aparecerá uno de los siguientes iconos al lado de Añadir Nueva Subcuenta FrontPage:
- Haga clic en
 FrontPage Webadmin para gestionar un sitio que no está protegido por SSL.
FrontPage Webadmin para gestionar un sitio que no está protegido por SSL. - Haga clic en
 FrontPage-SSL Webadmin para gestionar un sitio con SSL activado.
FrontPage-SSL Webadmin para gestionar un sitio con SSL activado.
Introduzca el nombre de usuario y contraseña del administrador FrontPage y haga clic en OK.
Si desea más información acerca de cómo usar las extensiones del servidor FrontPage consulte la ayuda online (FrontPage Webadmin > Ayuda) o visite el sitio web de Microsoft.
Publicando con Microsoft FrontPage a través de FTP
Para publicar archivos a través de FTP:
- Abra FrontPage.
- Abra un sitio web FrontPage: abra el menú Archivo y seleccione el elemento Abrir Sitio.
- Vaya a vista de Sitio web remoto : haga clic en el pestaña Sitio Web y luego en el botón Sitio Web Remoto situado en la parte inferior de la ventana.
- Configurar las Propiedades del Sitio Web Remoto:
- Haga clic en el botón Propiedades del Sitio Web Remoto situado en la esquina superior derecha de la ventana.
- Seleccione FTP como servidor Web remoto.
- En la casilla Ubicación de Sitio Web Remoto introduzca el nombre de su servidor (por ejemplo, ftp://ftp.tu-domanio.com)
- En la casilla Directorio FTP , introduzca el directorio FTP en caso que su compañia de alojamiento le haya proporcionado uno. Si no se lo han proporcionado deje la casilla en blanco.
- Si su ordenador o red están protegidos por un corta fuegos marque la casilla Usar FTP Pasivo.
- Haga clic en OK para conectar con el sitio remoto.
- La vista remota del sitio web mostrarán los archivos de sus sitios locales y remotos.
- Haga clic en el botón Publicar Sitio Web situado en la esquina inferior derecha de la ventana.
Publicando con Microsoft FrontPage a través de HTTP
Para publicar archivos a través de HTTP en un servidor que soporte FrontPage mega bites Extensions:
- Abra FrontPage.
- Abra un sitio web FrontPage: abra el menú Archivo y seleccione el elemento Abrir Sitio.
- Vaya a Vista de sitio web remoto : haga clic en la pestaña Web , y luego en el botón Sitio Web Remoto situado en la parte inferior de la ventana.
- Haga clic en el botón Propiedades del Sitio Web Remoto situado en la esquina superior derecha de la ventana.
- En la pestaña Sitio Web Remoto , debajo de Tipo de Servidor Web Remoto haga clic en Servicios FrontPage o SharePoint
- En la casilla Ubicación del Sitio Web Remoto , introduzca la dirección de Internet, incluyendo el protocolo, del sitio Web remoto donde desea publicar los archivos y las carpetas por ejemplo, http://www.tu-dominio.com o haga clic en Examinar para localizarlo.
- Puede:
- Usar Secure Sockets Layer (SSL) para establecer un canal de comunicaciones seguro para evitar la intercepción de información , haga clic en Se necesita Conexión encriptada (SSL). Para usar conexiones SSL en su servidor Web, este debe estar configurado con un certificado de seguridad reconocido por una autoridad de certificación Si el servidor no soporta SSL no marque esta casilla. Si no lo hace no podrá publicar carpetas ni archivos en el sitio Web Remoto.
- Para eliminar ciertos tipos de contenido de las páginas Web mientras estas se están publicando, vaya a la pestaña Optimizar HTML y seleccione las opciones que se adapten a sus necesidades.
- Para cambiar las opciones por defecto de publicacición vaya a la pestaña Publicando y seleccione las opciones que desee.
- Haga clic en OK para conectar con el sitio remoto. La Vista remota del sitio web mostrarán los archivos de sus sitios locales y remotos.
- Haga clic en el botón Publicar Sitio Web situado en la esquina inferior derecha de la ventana.
Publicando Sitios con SiteBuilder
Para publicar un sitio web con SiteBuilder:
- Acceda al panel de control de Plesk.
- Haga clic en el nombre del dominio deseado de la lista.
- Haga clic en Configurar y verifique que la casilla Publicar el Sitio con SiteBuilder esté seleccionada. Haga clic en OK para volver a la página del dominio.
- Haga clic en
 Asistente de SiteBuilder.
Asistente de SiteBuilder. - Una vez cargado SiteBuilder, siga las instrucciones de la documentación de SiteBuilder para publicar el sitio web. Puede encontrar la documentación de SiteBuilder en http://www.swsoft.com/en/products/sitebuilder/win/docs/.
Para acceder al Asistente de SiteBuilder de un dominio, también puede hacer clic en el botón situado en la lista de dominios.
Realizando una vista previa de un Sitio
Una vez ha publicado un sitio en el servidor, puede comprobar que funciona correctamente en el entorno de alojamiento actual. Puede realizar la vista previa del sitio desde su navegador web, incluso en el caso que la información del nombre de dominio añadido se haya propagado en el DNS. Tenga en cuenta que Macromedia Flash y los scripts CGI no funcionarán mientras esté realizando la vista previa.
Para ver una vista previa de un sitio:
En el panel de navegación haga clic en el acceso directo de Dominios.
Haga clic en el nombre del dominio deseado de la lista.
Haga clic en ![]() Vista previa del sitio dentro del grupo Alojamiento
Vista previa del sitio dentro del grupo Alojamiento
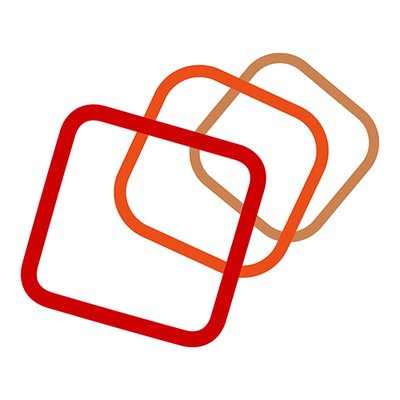
Publicado por Labelgrup
Creador de páginas web, con experiencia en diferentes campos en el mundo del desarrollo web.





